Why isn’t My Smart Thermostat Working? Wi-Fi and/or Bluetooth May Be the Culprit
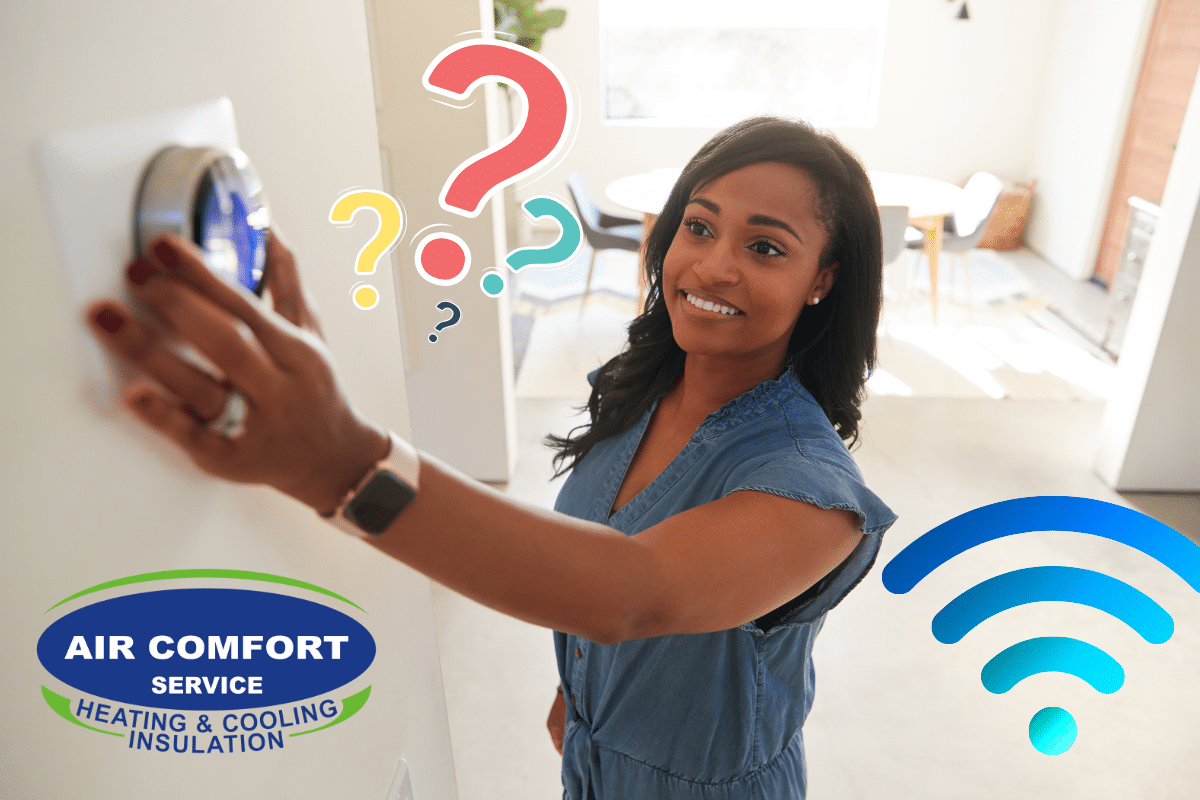
Smart thermostats have revolutionized the way we manage our home environments. They offer convenience, energy efficiency, and the ability to control your home’s temperature from anywhere using your phone. But what happens when your smart thermostat stops working as it should? Before you assume your thermostat itself is faulty, it might be worth investigating whether Bluetooth connectivity issues are the real culprit.
Let’s explore common connectivity problems that can affect your smart thermostat and provide actionable tips to resolve them.
Understanding Smart Thermostat Connectivity
How Do Smart Thermostats Work?
Smart thermostats rely on a combination of Wi-Fi and Bluetooth to connect with your smartphone and other smart home devices. This connectivity is what makes smart thermostats so convenient.
Identifying Connectivity Disruptions
Building Materials and Signal Interference
Certain building materials like brick, metal, and concrete can interfere with Bluetooth and Wi-Fi signals. These materials can absorb or reflect signals, making it difficult for your smart thermostat to maintain a consistent connection.
How to Mitigate Building Material Interference
1. Relocate your router: If possible, move your Wi-Fi router closer to your thermostat.
2. Use signal extenders: Wi-Fi extenders can help boost signal strength and overcome physical barriers.
3. Avoid obstructions: Ensure there are minimal obstructions between your thermostat and router.
Wi-Fi Router Problems
Your Wi-Fi router serves as the hub for all smart home devices, including your thermostat. Issues with your router can disrupt your thermostat’s connectivity.
Troubleshooting Wi-Fi Router Issues
1. Check Signal Strength: Many Internet Providers provide an app that allows you to check your signal strength in real time. Another way to check your strength is by seeing how many bars are lit on your router. More bars = stronger signal.
2. Check router placement: Position your router in a central location, away from walls and electronic devices.
3. Restart your router: Unplug your router for at least 30 seconds, then plug it back in. This can often resolve connectivity issues.
4. Consider a Dual Band Router: Some smart thermostats will accept 5 GHz, but others work better with 2.4 GHz. A dual band router is ideal as it can accommodate either speed.
Phone-Related Issues
Sometimes the problem lies not with the thermostat or router, but with your smartphone.
Resolving Phone Connectivity Problems
1. Restart your phone: A simple restart can often fix temporary glitches. Smartphones require periodic restarts.
2. Update your app: Make sure your thermostat app is up-to-date to eliminate software-related issues. You can also try closing and reopening your app.
3. Toggle Bluetooth: Turn your phone’s Bluetooth off and then back on to reset the connection.
Household Appliance Interference
Appliances like microwaves can interfere with both Wi-Fi and Bluetooth signals. This is especially true if your router or thermostat is located near the microwave.
Minimizing Appliance Interference
1. Reposition devices: Keep your router and thermostat as far from the microwave as possible.
2. Avoid simultaneous use: Try not to use your microwave while adjusting your thermostat settings.
3. Shielding: Consider using shielding materials to minimize interference if repositioning isn’t an option.
Practical Troubleshooting Tips
Check for Physical Obstructions
Physical objects between your thermostat and your router or smartphone can block signals. Ensure clear lines of sight where possible.
1. Move obstructions: Remove any large objects or appliances that could block the signal.
2. Test different positions: Temporarily reposition your devices to identify the best setup.
Verify Wi-Fi Functionality
Ensuring your Wi-Fi is functioning properly is crucial for maintaining a stable connection.
1. Speed test: Use an online tool to check your internet speed.
2. Check connections: Ensure all cables are securely connected.
3. Contact your ISP: If issues persist, contact your internet service provider for further assistance.
Restart Your Devices
Restarting your devices can often resolve connectivity issues by resetting temporary glitches.
1. Thermostat restart: Follow the manufacturer’s instructions to restart your thermostat.
2. Phone restart: Turn your phone off and then back on to refresh connections.
3. Router restart: Unplug your router for 30 seconds and then plug it back in.
Ensuring Reliable Connectivity
Regular Maintenance
Regular maintenance of your devices can prevent many connectivity issues from arising.
1. Update software: Keep your thermostat and router software up-to-date.
2. Clean devices: Dust and debris can affect device performance—clean your devices regularly.
3. Check connections: Ensure all cables and connections remain secure over time.
Professional Assistance
If troubleshooting steps fail to resolve the issue, seeking professional help can ensure a quick fix. At Air Comfort Service, our technicians have been providing award-winning service to the St. Louis area for 55 years and counting. Give us a call at 314-819-0028.
